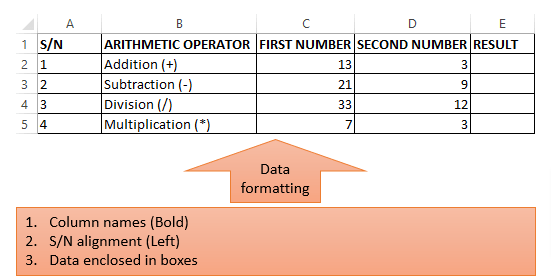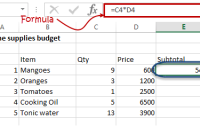Daftar isi artikel
Cara Melakukan Operasi Aritmatika di Excel
Kali ini kami akan mebagikan tutorial operasi aritmatika dasar yaitu cara melakukan penambahan, pengurangan, pembagian, dan perkalian di Excel. Tabel berikut menunjukkan data yang akan kami kerjakan dan hasil yang diharapkan.
No OPERATOR Aritmatika Nomor Pertama Nomor Kedua Hasil 1 Tambahan ( +) 13 3 16 2 Pengurangan (-) 21 9 12 3 Pembagian ( / ) 33 12 2.75 4 Perkalian ( * ) 7 3 21
Mari sekarang gunakan Microsoft excel untuk mencapai hasil di atas.
Langkah 1) Buat Lembar Excel dan Masukkan Data
Buat file baru di Excel anda, bisa menggunakan Ms Excel 2013, atau versi terdahulu paling lama versi 2007 agar bisa mengikuti tutorial ini. Buatlah tabel seperti gambar dibawah ini.
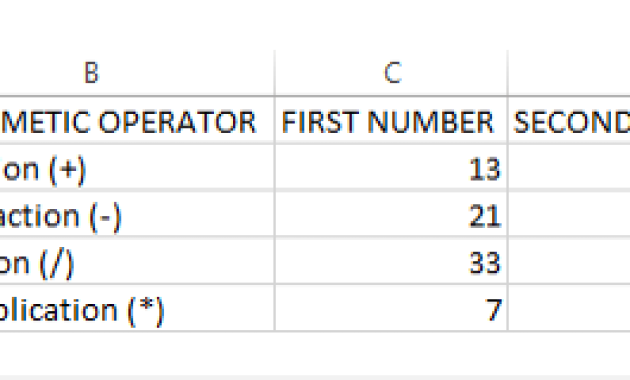
- Masukkan data di lembar kerja Anda seperti gambar di atas.
- Saat melakukan perhitungan di Excel, Anda harus selalu memulai dengan tanda sama dengan (=).
- Mulai dengan rumus tambahan. Tulis rumus berikut di E2 Excel (kolom Hasil) =C2+D2
- “=” memberi tahu Excel untuk mengevaluasi apa pun yang mengikuti setelah tanda sama dengan
- “C2” adalah alamat sel dari angka pertama yang diberikan oleh C yang mewakili huruf kolom dan 2 mewakili nomor baris
- “D2” adalah alamat sel dari angka kedua yang diberikan oleh D yang mewakili huruf kolom dan 2 yang mewakili nomor baris
Tekan tombol enter pada keyboard setelah selesai. Anda harus mendapatkan 16 sebagai hasilnya.
Dengan menggunakan pengetahuan yang diperoleh dari contoh di atas, cobalah menulis rumus pengurangan, pembagian, dan perkalian.
Rekomendasi yang mungkin anda suka : Cara menggunakan rumus vlookup.
Langkah 2) Format Data di Microsoft Excel
Buatlah lembr kerja anda menjadi lebih rapi dan enak dilihat degan menambahkan beberapa huruf tebal dan lain-lain.
- Bold
- Sejajarkan nomor seri ke kiri
- Lampirkan data dalam kotak.
Langkah 3) Buat Nama Kolom Tebal
- Sorot sel yang memiliki nama kolom dengan menyeretnya.
- Klik pada tombol tebal yang diwakili oleh perintah B.
- Tampilannya akan sebagai berikut
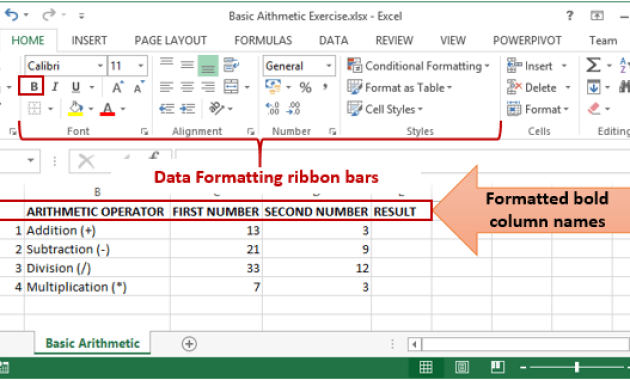
Langkah 4) Sejajarkan Data ke Kiri
- Kami akan menyelaraskan nomor seri ke kiri
- Sorot semua data di kolom S/N
- Klik pada rata kiri seperti yang ditunjukkan di bawah ini
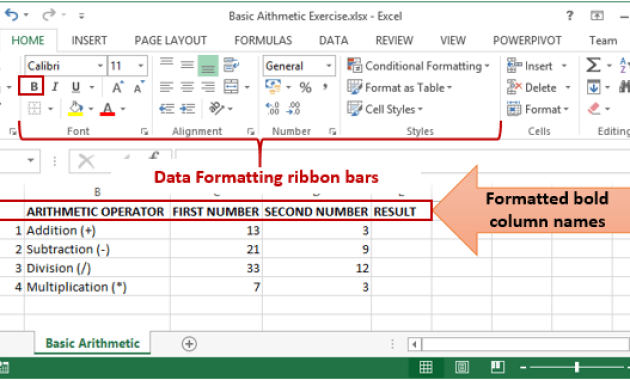
Langkah 5) Lampirkan Data dalam Kotak
Sorot semua kolom dan baris dengan data yang ada.
Pada bilah pita font, klik perintah batas seperti yang ditunjukkan di bawah ini.
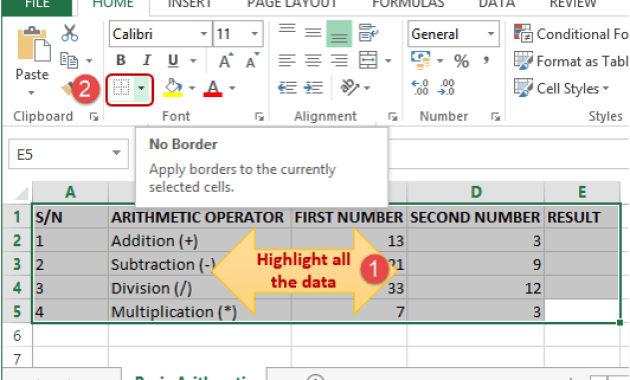
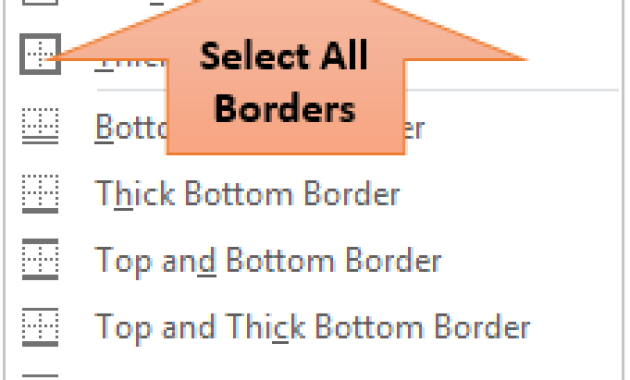
Pilih opsi “Semua Perbatasan”.
Data Anda sekarang akan terlihat seperti berikut
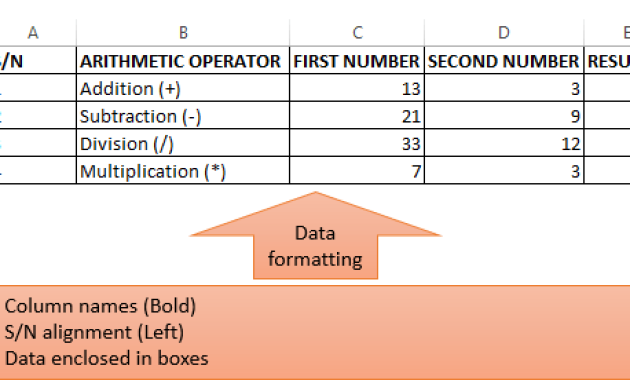
Dari tutrial di atas, coba ubah warna font dan coba opsi lain yang tersedia di tab Beranda.
Langkah 6) Atur Area Cetak, Pratinjau Cetak & Tata Letak Halaman
Area cetak adalah bagian dari lembar kerja yang ingin Anda cetak di atas kertas. Cara cepat dan mudah melakukannya adalah dengan menggunakan perintah pintasan berikut
Ctrl + P
Anda akan mendapatkan pratinjau cetak berikut.
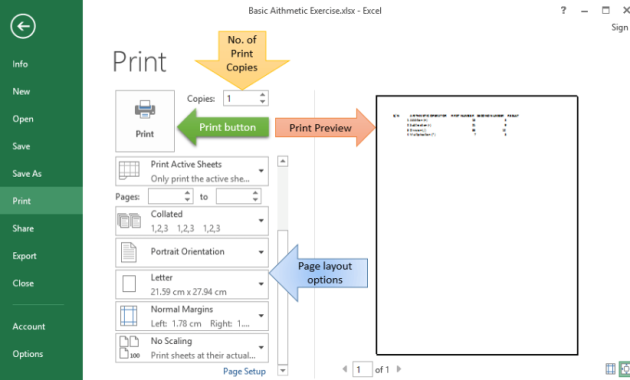
Tekan tombol Esc untuk keluar dari mode pratinjau cetak.
Nah itu adalah tutorial terkait Cara Melakukan Penambahan Pengurangan Perkalian & Pembagian di Excel.